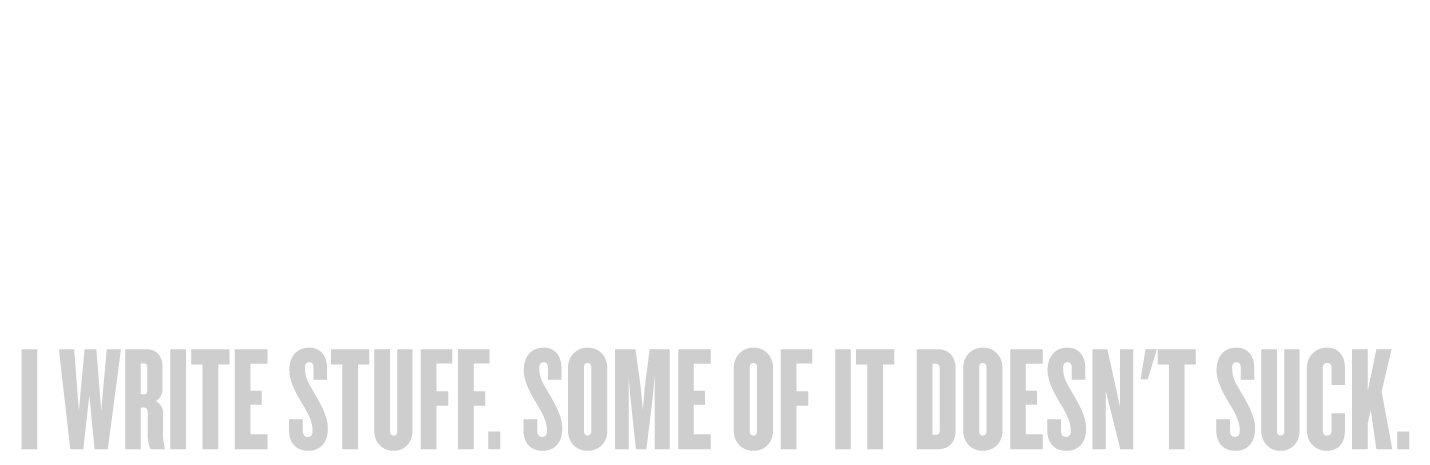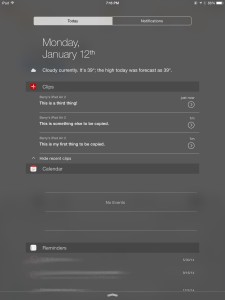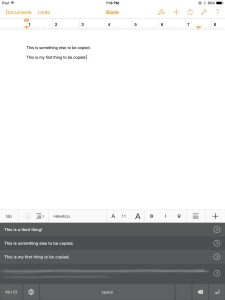![]() Last year, I wrote about my various writing tech choices. Since then, I’ve made some adjustments/changes/upgrades, so For the Tech of It returns to fill you in!
Last year, I wrote about my various writing tech choices. Since then, I’ve made some adjustments/changes/upgrades, so For the Tech of It returns to fill you in!
Today, I want to talk about Clips, a really terrific app that goes a long way towards bridging an important gap in the iOS universe.
(Note: Clips works beautifully on both iPad and iPhone. My screenshots are from the iPad.)
One of the puzzling flaws of both the Mac and iOS is the clipboard’s inability to store more than a single copied/cut item. I’m sure you’ve all experienced the horror of cutting something important, then accidentally cutting something else before you pasted, thereby eliminating the original cut material from this particular quantum incarnation of the universe.
(In fact, I have a quite famous author friend who once cut an entire chapter, preparatory to moving it elsewhere in the document…and then goofed and copied a sentence from elsewhere. Oops. Chapter gone.)
If the clipboard could maintain more than a single item, this wouldn’t be a problem, but Apple has yet to see fit to incorporate this functionality.
On the Mac, I use a little app called CopyLess Lite, which stores my ten most recent copied/cut items. (You can upgrade to CopyLess for $4.99 and have 100 items, if you like.). CopyLess just runs in the background, jacked into the system clipboard, and intercepts whatever heads its way.
But on iOS, there’s no way to do such a thing.
Until now.
The clever folks at Clean Shaven Apps have come up with a workaround. It’s not quite as dead simple as CopyLess, but that’s not their fault.
Introducing… Clips.
Basically, Clips works like so: You copy or cut from any app as usual. Then, you quickly swipe down the Notification Center. In the Today view, you’ll see a section for Clips, showing whatever you just copied or cut in a dotted-line box.
To keep that material forever (or until you decide to discard it), simply tap it. The dotted line becomes solid. You can now return to your app.
It’s really that easy. For every bit of copied or cut material you want to keep, you just swipe down the Notification Center and tap on it. Now it’s stored in Clips for your use. 1
If you find yourself wanting to paste in some text that you copied, say, ten copies back, just find that text in the widget and tap on it. Boom shakalaka! It is now placed on the clipboard and you can paste into any app.
Awesome.
Just about anyone could occasionally benefit from using Clips, but for writers, it’s particularly useful. Grabbing a bunch of research blurbs from a web page and don’t want to have to constantly switch between your browser and your research document? No problem. Moving around lots of text to different places in your current manuscript? You’re covered.
When you’re done with an item, you can leave it in Clips or delete it right from the widget. Rarely do you even need to open the Clips app.
Clips even has its own keyboard! Why do you need a clipboard keyboard, you ask? Well, check it out:
That’s right: The “keyboard” (invoked by pressing the little globe on the standard iOS keyboard) is really a scrolling list of everything you’ve stored in Clips. Need to paste in ten things quickly? Just switch over to the Clips keyboard and tap-tap-tap! 2
Here’s some info from the developers:
Clips is free to download and use on your iPhone and iPad.
There are no limits for the first week of your use. After which, you can only save 5 clips.
If you find Clips useful, you can purchase an upgrade in-app to unlock unlimited clips and syncing between all your iOS devices.
You really can’t lose. Try Clips for free and see how easy it is. It will transform the way you work on your iOS device. I’ll wager you will, like me, find yourself paying the mere $1.99 (only a buck ninety-nine!) to upgrade to the full, unlimited version.